目次
1 飛行実績報告とは?
❶無人航空機(ドローン)の飛行により、航空機の安全に飛行の影響を与えるおそれのある空域
❷人又は家屋が密集している地域の上空

(国土交通省/航空局ポスター より一部引用)
❶夜間飛行 ❷目視外飛行
❸第三者の人又は物件から30m以内での飛行
❹催し物(イベント)会場での飛行
❺危険物輸送 ❻物件投下
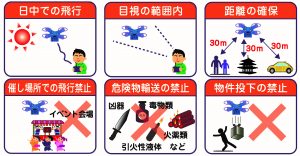
(国土交通省/航空局ポスター より一部引用)
このような飛行をするために、
国土交通大臣(国土交通省本省)、各地方航空局長及び各空港事務所長による許可・承認を受けた人が対象となります。
ただし、それらの人のうち3か月以上の期間の許可・承認を受けた人が対象です。
許可等の期間開始の日から
3ヶ月後の日、6ヶ月後の日、9ヶ月後の日及び許可等の期間終了の日のそれぞれから1ヶ月以内
に飛行実績を
❷郵送による書面により報告書を提出
❸オンラインサービスを利用して報告
のいずれかの方法で報告することになります。
2 報告の方法
では、実際の例を紹介します。今回は報告の3つの方法のうち、
❸オンラインサービス(DIPS)を利用して報告 の方法で行います。
(1)DIPSサイトに接続
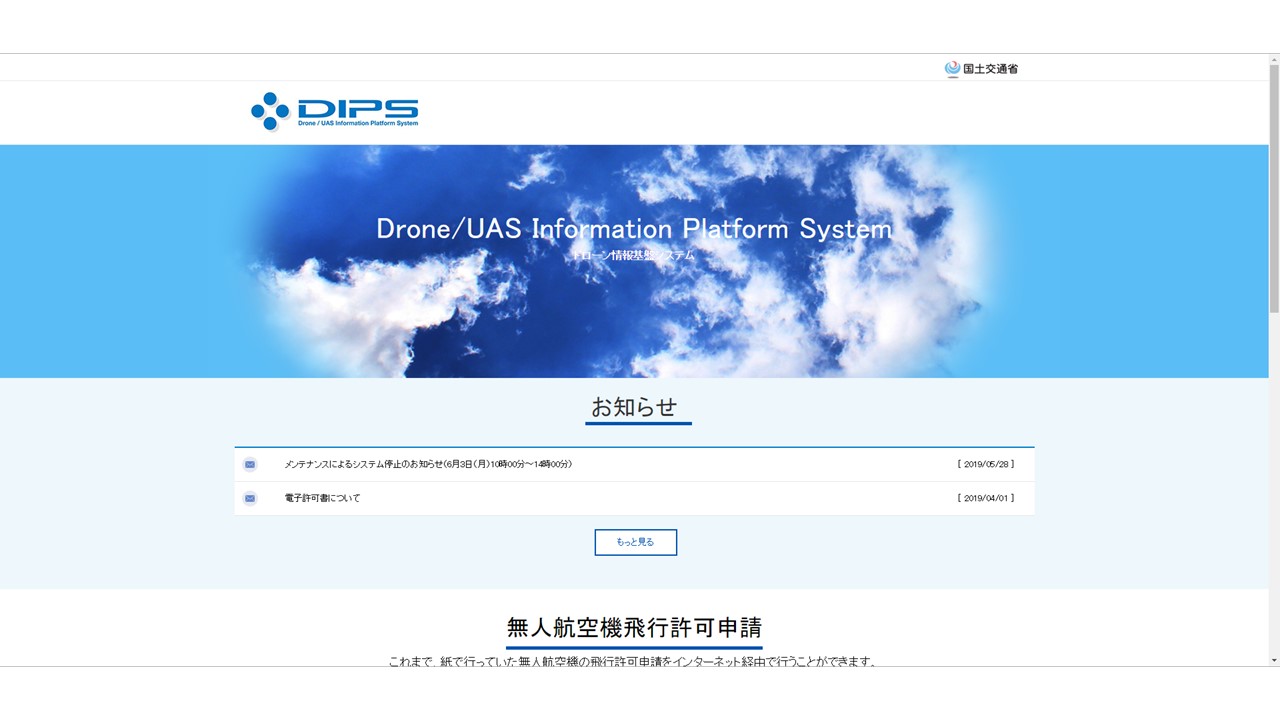
(2)ログイン
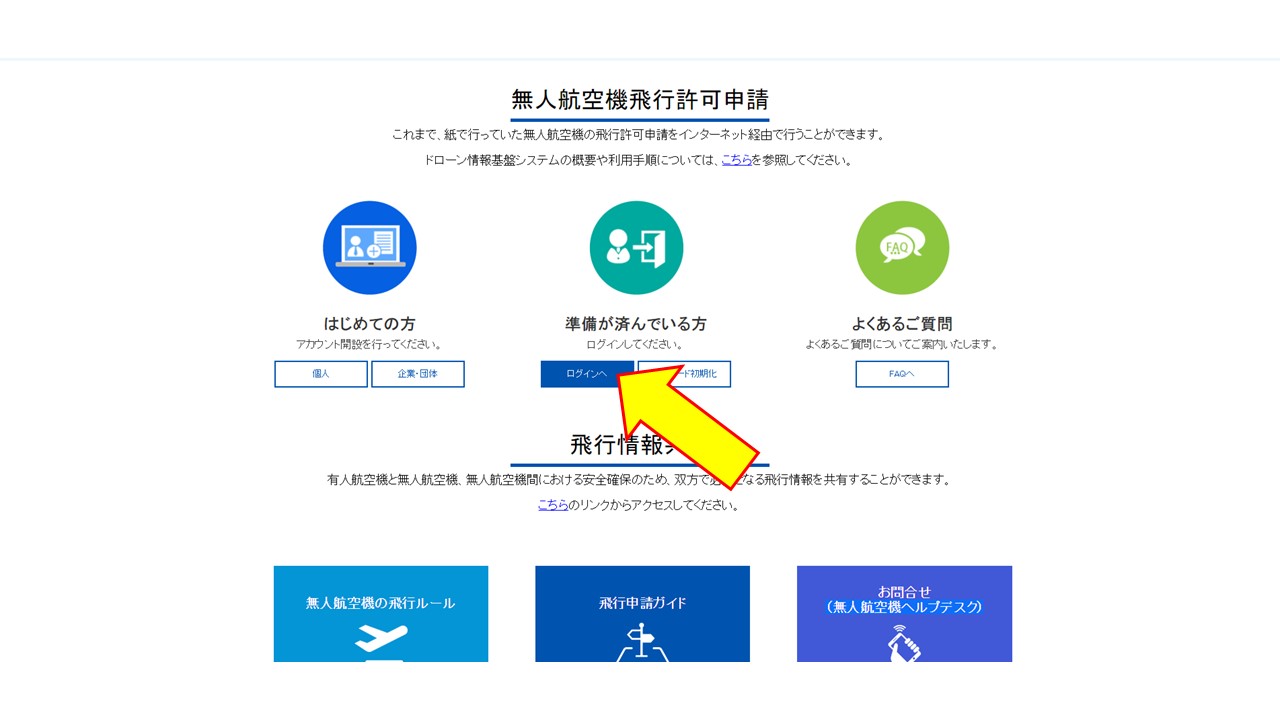
DIPSで許可等を申請された方はすでに申請者IDとパスワードをお持ちですので、入力して下さい。
DIPS以外で申請された方は新規にIDを取得してからログインして下さい。
(3)飛行実績の報告を選択
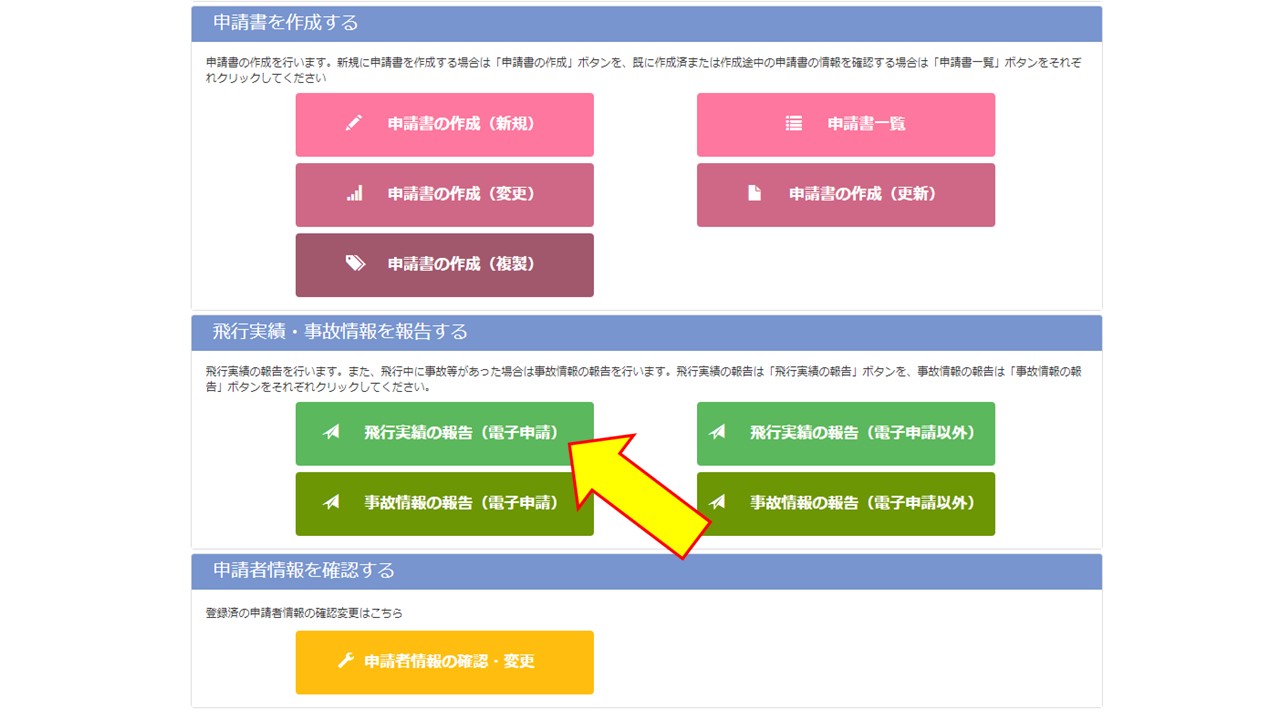
電子申請で申請したのか、電子申請以外(紙の申請書を郵送や持参する)で申請したのかで、選択が変わってきます。ここでは、電子申請したことしてすすめていきます。
(4)必要事項を入力していきます
❶報告者情報
入力が禁止されている項目があれば、そのままでお進みください。
報告の種類は、必ず選択することになります。3か月後〜期間終了後の4つから選択してください。
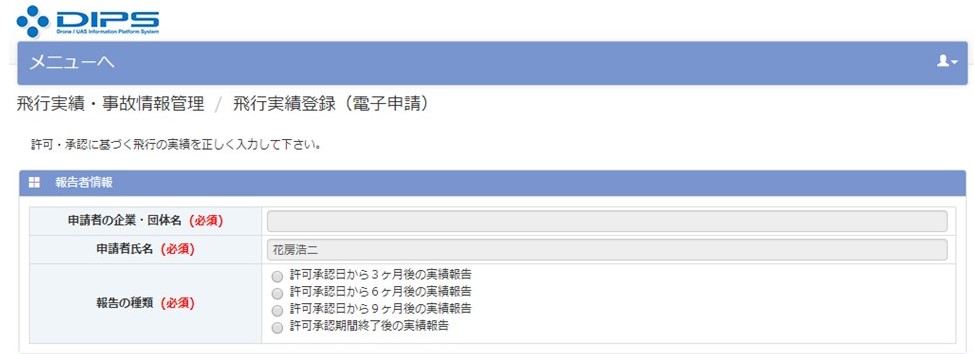
❷飛行実績情報

許可番号を選択します。
入力欄右手のマークを選択すると、過去に取得した許可番号が表示されるので、該当する番号を選択して「追加」ボタンを押して下さい。
❸添付情報
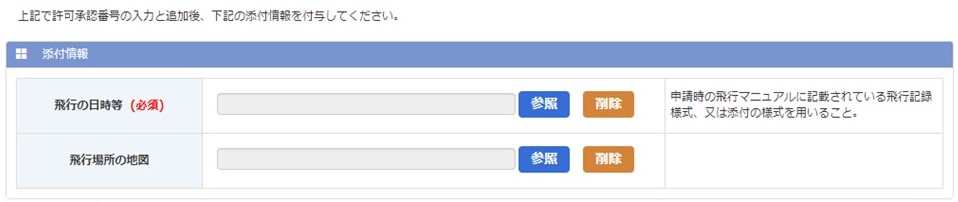
「飛行の日時等」の「参照」ボタンを押してデータを添付します。
申請時の飛行マニュアルに記載されている飛行記録様式、又は添付の様式を用いることになっています。
航空局標準マニュアルを使用された方は以下の様式になります。
▷国土交通省HP~無人航空機の許可承認に基づく飛行実績報告書(様式)〔Excel形式〕
上記のExcelデータをダウンロードして、入力して提出します。
「飛行実績報告書」「別紙1_飛行の日時等」「別紙2_飛行場所の地図」のシートを提出することになります。
その場合、「飛行場所の地図」であらためて地図を添付する必要はありません。
「飛行の日時等」には(必須)が記載されているのに対して「飛行場所の地図」に(必須)が記載されていないのは、
「飛行の日時等」に「飛行の場所の地図」をまとめて添付してしまう、ということです。
報告書の記入例については、国土交通省のHPでも紹介されています。
▷無人航空機の許可承認に基づく飛行実績報告書の記載例
たとえば、飛行の日時等の記載例は以下のようになっています。
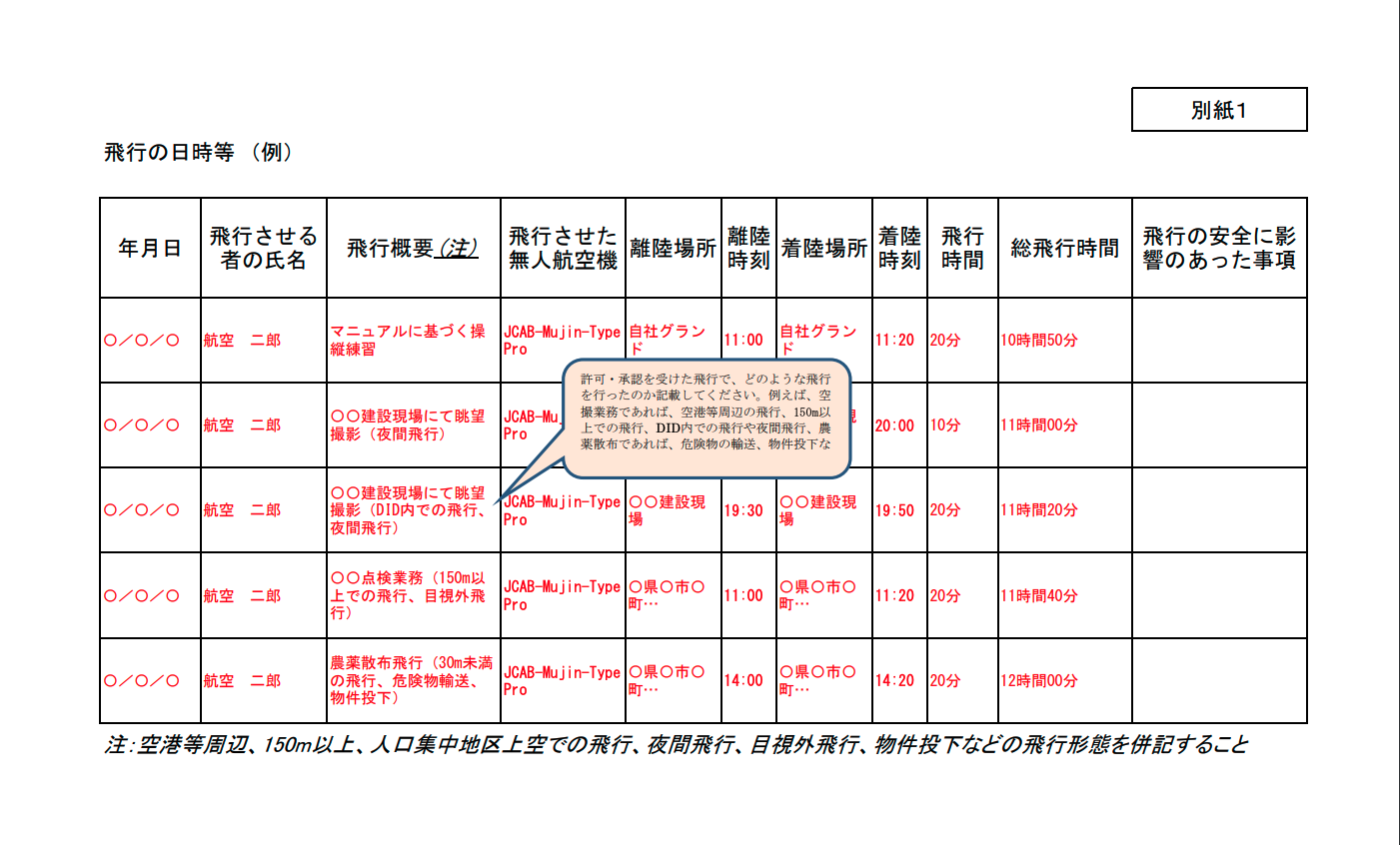
ここでよく質問されるのは、「総飛行時間」の入力についてです。
「総飛行時間」とは、該当の許可等における飛行時間の総計となります。
過去の許可等の飛行時間や許可等を必要としない飛行時間は時間に含めません。
また、許可を受けた機体が複数ある場合は、それらの飛行時間の合計となります。
(5) 飛行場所の地図添付の裏技
とにかく大変なのは、「別紙2_飛行場所の地図」の方です。
地図を添付しなくてはならない上に、その地図に飛行範囲を示さなくてはいけません。
「えー!どうやればいいのー?」と思う方に朗報です。
超スペシャルな裏技をお伝えします。それは、
DIPSの申請のシステムを利用させてもらう方法です。
具体的には、
個別申請の手続きの中で地図に範囲指定するシステムがありますが、
このシステムの中の地図をスクリーンショットしてExcelデータに貼り付ける方法です。
その方法について詳しく説明します。
❶DIPSに別にログインし、申請書の作成(新規)を押します。
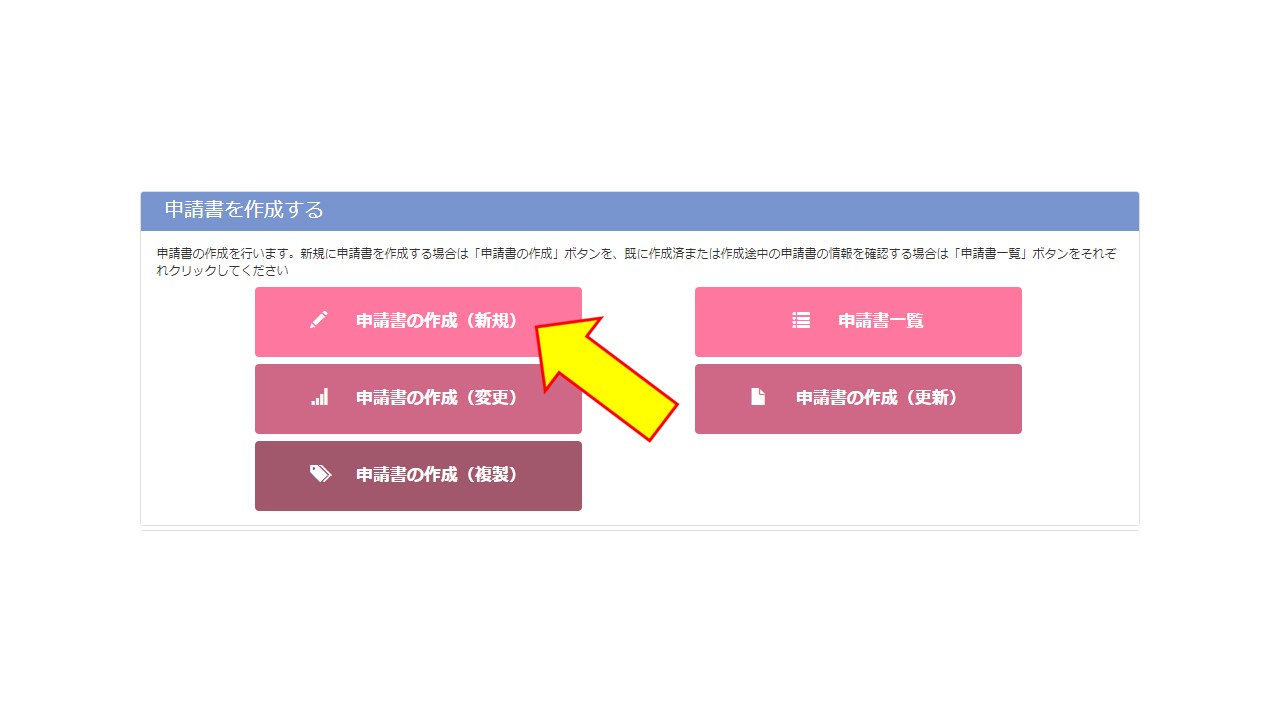
❷「1 飛行の目的」「2 飛行の許可が必要な理由」について、何か一つ選択します。
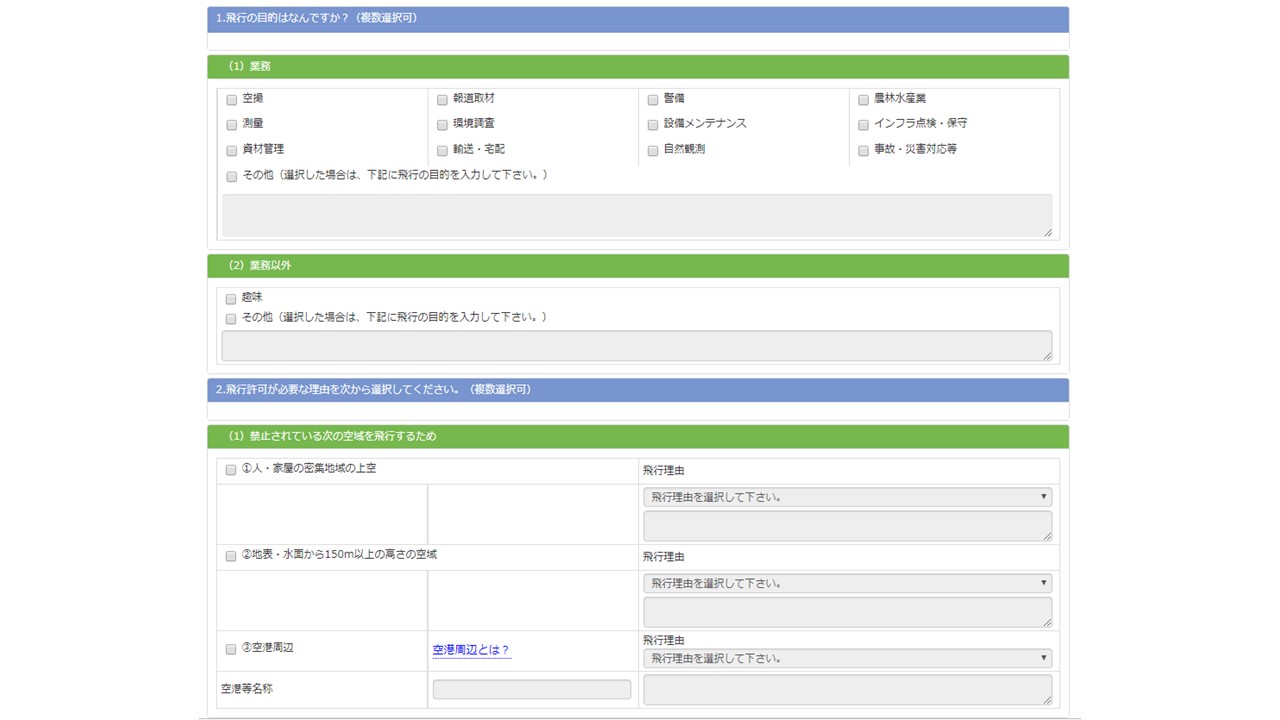
よく分からない方は、
飛行の目的➝⑴業務 空撮
飛行許可が必要な理由➝①人・家屋の密集地域の上空
飛行理由➝飛行の目的と同じ を選択してください。
❸「3 年間を通じて飛行しますか?」

「はい」「いいえ」どちらでもかまいません。
飛行する期間の開始日、終了日もいつでも構わないので、入力します。
❹「4 飛行する場所はどこですか?」

必ず「特定の場所・経路で飛行する」を選択します。
※図とは逆の項目にチェックをつけてください!!
これにより、次のページで地図が使えます。
❺「次へすすむ」を押す
❻ページが切り替わったら、「地図を作成して下さい」の「参照」ボタンを押す
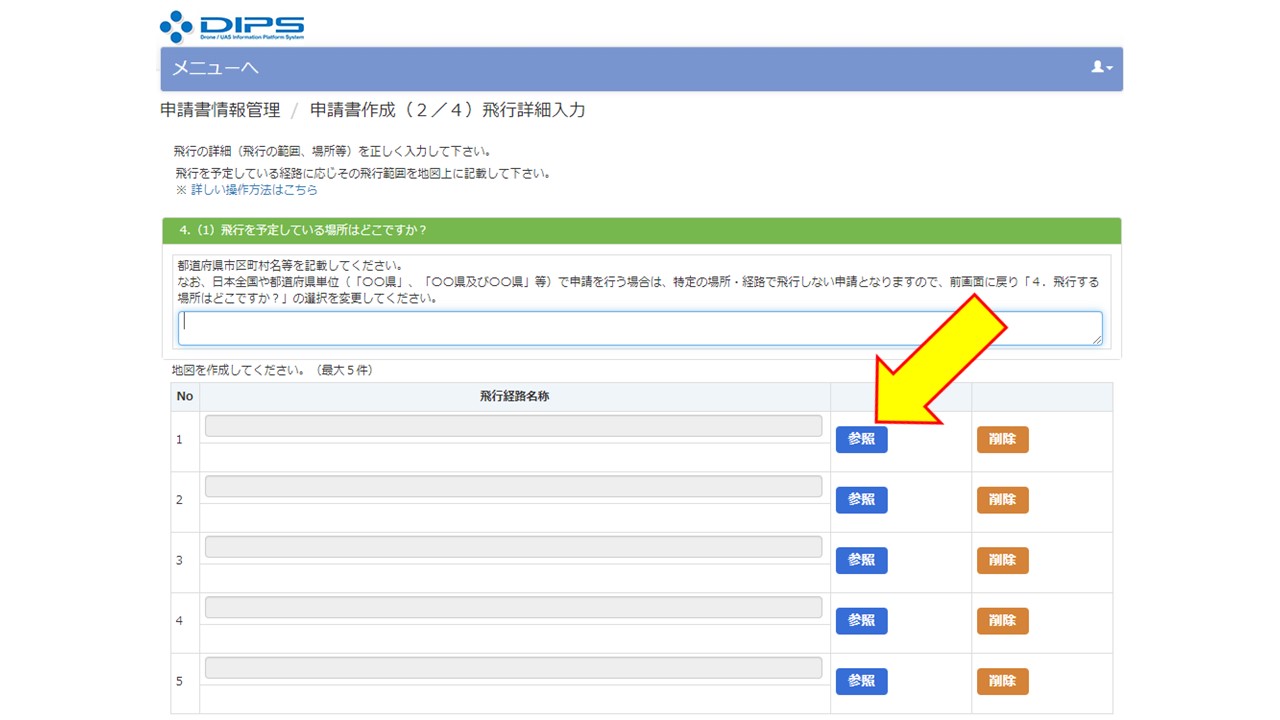
そうすると、
地理院地図が表示されます。
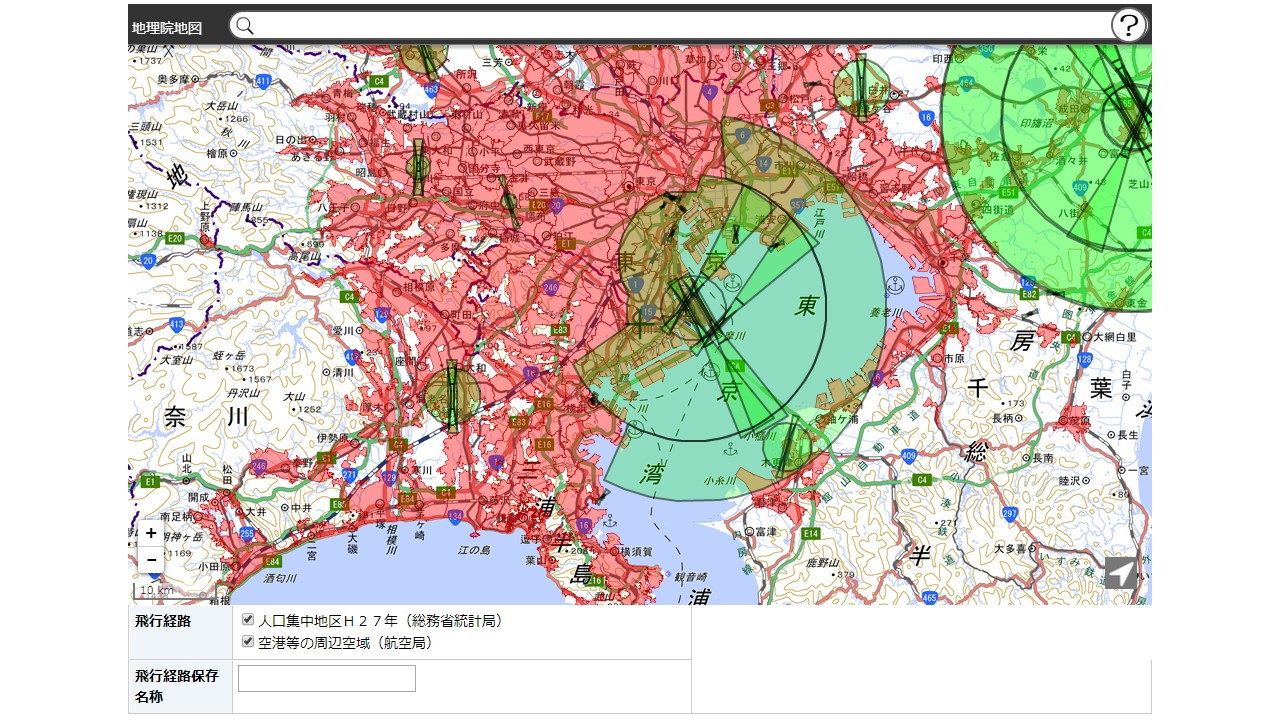
❼飛行させた地域を表示

❽「人口集中地区」「空港等の周辺空域」のチェックを外す(飛行場所を示すときに見やすくなるように余計な着色を消去)
❾右下の矢印のような印を選択すると、作図ウインドウが開くので、飛行範囲を描画する左上の赤い六角形を選択

❿飛行範囲を点で選択して、飛行範囲を決定
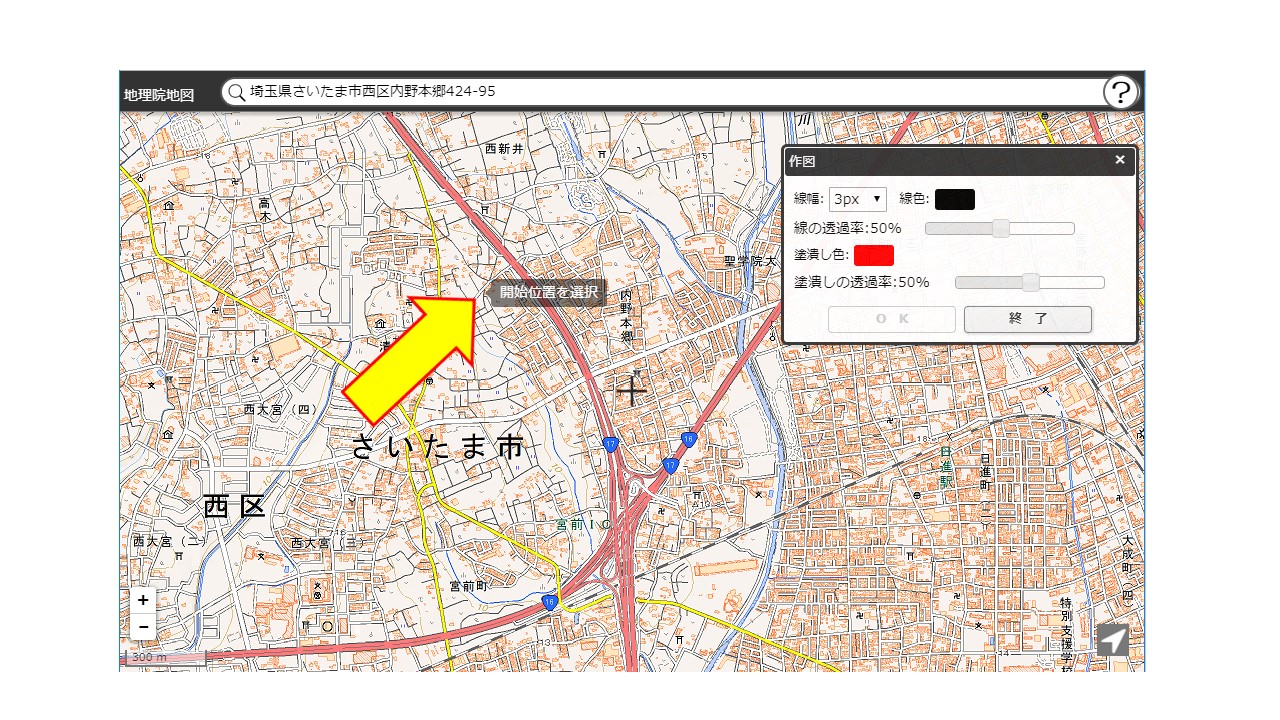
⓫作図ウインドウが邪魔なので、画面のはじに移動

⓬スクリーンショットして、Excelに貼り付け
Windows は Windows+Shift + s キー
MacはCommand + Shift + 4キー
地理院地図の縮尺を変えて、広域図と詳細図を作ります。
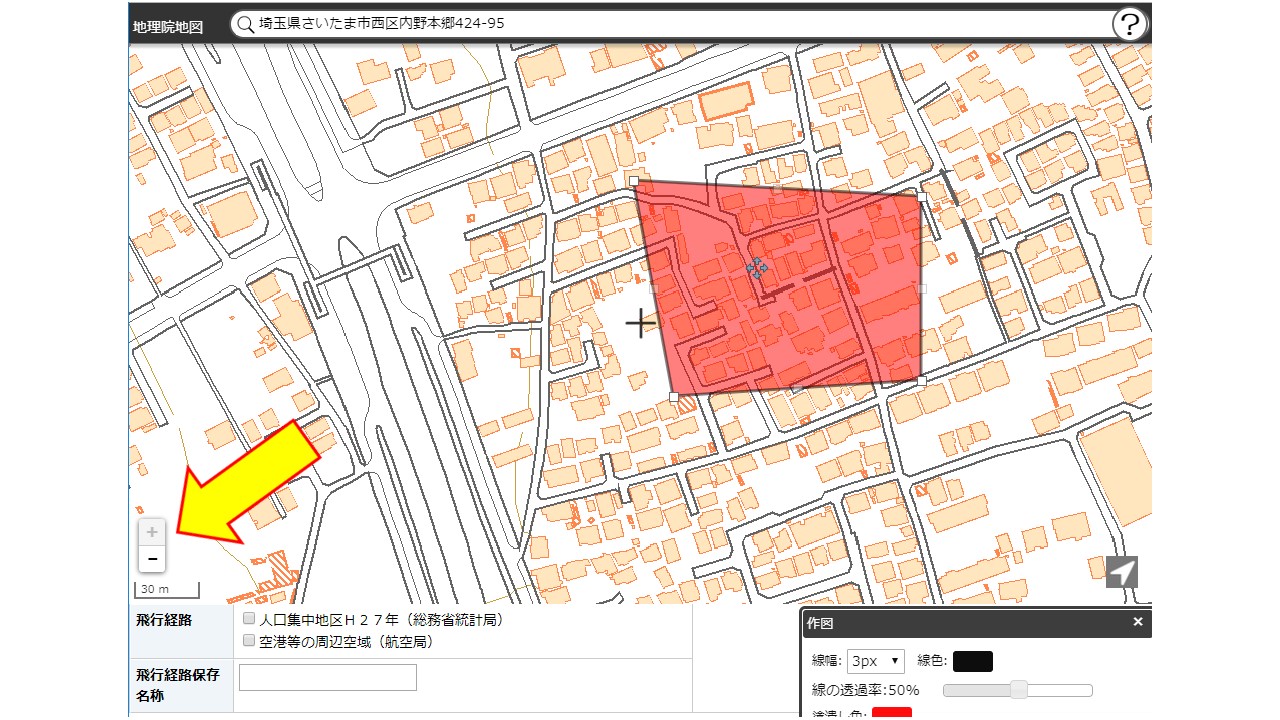
⓭コピーが終わったら、DIPの新規の申請は閉じる
※地図を利用しただけですので、そのまま新規で申請しないでください!!
(6) 地図添付の注意点
ここで注意しなくてはいけないのがデータの大きさです。
地図にjpegを何枚か貼り付けると、データ量がオーバーしてエラーとなります。
オンラインでデータを無料で縮小してくれるサイトなどを利用するのも良いですが、
あまり縮小しすぎると、そもそも地図が見えなくなることがありますので、注意しましょう。
仮にどうしてもデータ量がオーバーして送れない、という場合にはDIPS上ではない方法で報告することになってしまいます。
サポートデスクに「データ量がオーバーして送れない場合、どうしたらよいですか?」と問い合わせをした時には、
「紙面で郵送して下さい。」と言われてしまったので、私はなんとかデータを縮小してDIPS上で報告をしてきました。
ここでは、DIPSの個別申請のシステムを利用する方法を紹介しましたが、PhotoShopなどのソフトを利用して地図に飛行範囲を描いても構いません。
飛行回数が少なければ大した手間ではないですが、やはり何十回と飛行の報告をするとなると、効率は重要になってきます。皆さんもぜひ工夫されてください。

コメント